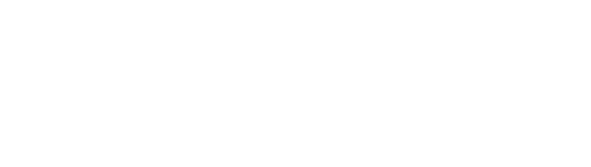Tổng quan về Google Maps
Google Maps là một dịch vụ bản đồ số được Google phát triển với mục đích thay thế các loại bản đồ giấy. Và nó đã trở thành một trong những ứng dụng mạnh mẽ và phổ biến nhất hiện nay. Với nhiều tính năng tiện ích, nên google map đã được nhiều người lựa chọn sử dụng để tìm hướng dẫn chỉ đường. Nắm bắt xu thế đó, nên nhiều doanh nghiệp đã ứng dụng google map vào trong kinh doanh trực tuyến. Phổ biến nhất là tích hợp bản đồ google vào trong website để khách hàng dễ dàng tìm đến địa chỉ mua hàng. Ngoài ra người ta còn ứng dụng vào việc seo local tức seo địa điểm doanh nghiệp, nhờ đó làm tăng lượng traffic đổ về website, từ đó giúp tăng doanh thu bán hàng cho doanh nghiệp.
Trong bài viết này, NOVA sẽ cùng với các bạn tìm hiểu về lợi ích của việc sử dụng google map, cách thức tích hợp google map vào website, và cuối cùng là cách đăng ký tài khoản doanh nghiệp trên google.
TÍCH HỢP GOOGLE MAP VÀO WEBSITE
Lợi ích của việc tích hợp Goole Map vào website
– Người dùng sẽ dễ dàng tìm kiếm địa chỉ và định vị được vị trí.
– Người dùng có thể tìm kiếm được đường đi nhanh chóng từ nơi họ đứng đến địa điểm cần tìm.
– Khi Google Maps được nhúng vào website thì người dùng có thể dễ dàng lưu vị trí công ty cùng với những tính năng khác.
Thao tác thực hiện tích hợp Google Maps vào website
Bước 1: Truy cập vào website Google Maps tại địa chỉ: https://www.google.com/maps/preview
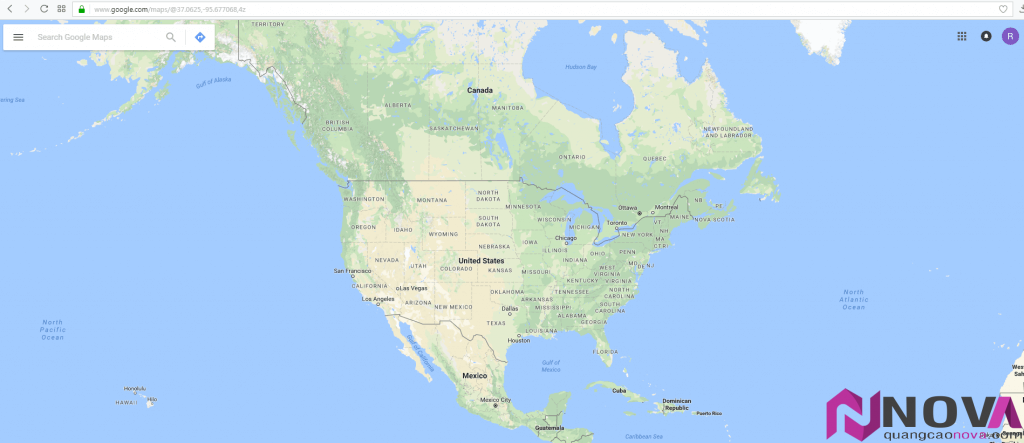
Thao tác thực hiện tích hợp Google Maps vào website
– Nhập địa chỉ công ty của bạn tại ô tìm kiếm bản đồ.
– Di chuyển để tìm kiếm và xác định đúng vị trí của công ty trên bản đồ.
Bước 2: Click vào menu để lấy mã code
– Click vào menu bản đồ Google Maps
– Click vào mục Chia sẻ & Nhúng bản đồ – Share & Embed map để lấy mã code
Bước 3: Lấy mã code nhúng vào website
– Click vào mục Nhúng bản đồ – Tab Embel maps
– Copy mã code Google Maps nhúng code vào website
Ngoài ra, thì bạn cũng có thể thực hiện tích hợp Google Maps vào nội dung bài viết hoặc fanpage của facebook.
TẠO DOANH NGHIỆP TRÊN GOOGLE MAPS
Khi bạn sử dụng công cụ Google dể tìm kiếm thì sẽ thấy một số cửa hàng hay doanh nghiệp hiển thị thông tin kèm theo bản đồ nhỏ để chỉ đường tới vị trí của doanh nghiệp đó. Đây chính là dịch vụ tạo doanh nghiệp trên Google Maps.
Lợi ích của tạo doanh nghiệp trên Google Maps
– Địa chỉ và thông tin của doanh nghiệp sẽ được hiển thị trên Google Maps
– Kết quả tìm kiếm các truy vấn có chứa tên tỉnh hoặc thành phố sẽ hiển thị bản đồ dẫn đường đến địa chỉ của doanh nghiệp.
– Ngoài việc thông tin được đưa lên Google Maps thì còn tạo ra một page trên Google+ được hiển thị kèm theo bản đồ. Điều đó giúp cho doanh nghiệp thu hút thêm khách hàng theo dõi page.
– Địa chỉ của doanh nghiệp sẽ được hiển thị trong danh sách tìm kiếm của Google+.
– Thương hiệu của doanh nghiệp sẽ được quảng bá chuyên nghiệp hơn bằng hình ảnh và các thông tin đánh giá khách quan.
Có thể hiểu rằng, việc tạo doanh nghiệp trên Google Maps sẽ giúp cho doanh nghiệp dễ dàng tiếp cận với khách hàng hơn và việc liên hệ mua bán với doanh nghiệp cũng trở nên đơn giản hơn khi bản đồ hiển thị thêm số điện thoại kèm theo.
Tạo doanh nghiệp trên Google Maps cần chuẩn bị những gì?
– Logo thương hiệu của doanh nghiệp
– Những hình ảnh nổi bật của doanh nghiệp
– Địa chỉ doanh nghiệp chính xác để có thể nhận được mã PIN xác nhận từ Google. Bạn sẽ nhận được mã PIN trong khoảng từ 5 đến 15 ngày tùy theo quốc gia.
– Tài khoản Google Plus
Thao tác thực hiện tạo doanh nghiệp trên Google Maps
Bước 1: Truy cập trang Google Maps
Để tạo địa chỉ công ty trên Google Maps, đầu tiên bạn cần phải truy cập vào địa chỉ sau: https://www.google.com/business/placesforbusiness/. Sau đó nhấn nút đăng ký Get on Google.
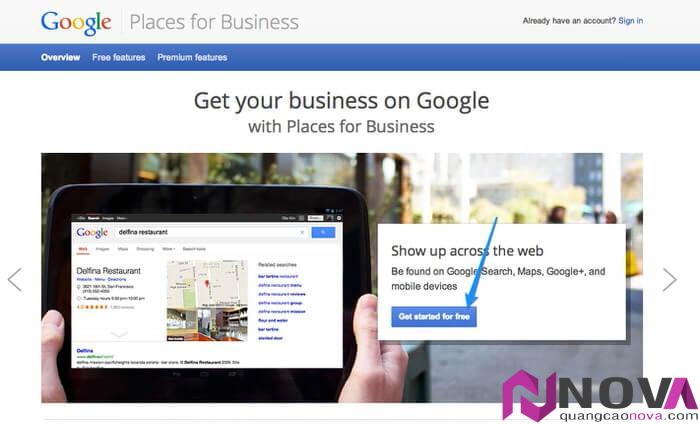
Truy cập trang Google Maps
Truy cập vào trang đăng kí doanh nghiệp của Google Maps
Bước 2: Đăng nhập vào tài khoản Gmail
Bạn cần phải đăng nhập tài khoản Gmail để bắt đầy thực hiện tạo bản đồ. Sau đó, bạn sẽ được chuyển sang trang web https://www.google.com/local/business/add. Tại đây bạn sẽ nhập địa chỉ công ty. Nếu không có doanh nghiệp nào bị trùng thì bạn chọn thêm doanh nghiệp.
Đăng nhập vào tài khoản Gmail
Bước 3: Nhập thông tin doanh nghiệp
Bạn sẽ được chuyển đến trang https://www.google.com/local/business/add/info, ở bước này bạn hãy điền tên doanh nghiệp, quốc gia, đường phố, tỉnh thành, số điện thoại, danh mục.
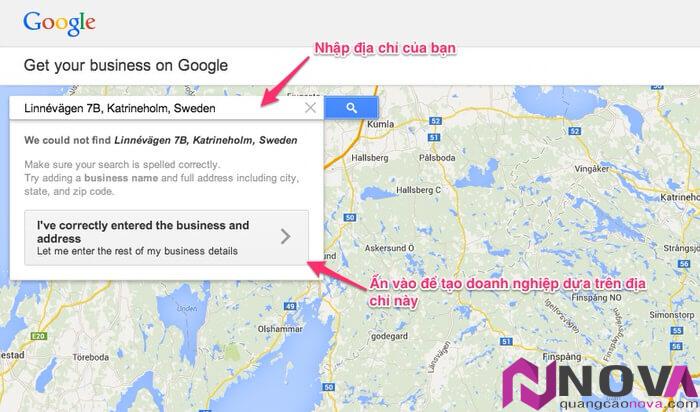
Nhập thông tin doanh nghiệp
Nhập địa chỉ doanh nghiệp
Bạn cần nhập địa chỉ chính xác để có thể nhận mã PIN xác nhận từ Google.
Bước 4: Gửi yêu cầu xác minh
Gửi yêu cầu xác nhận doanh nghiệp rồi chờ đợi trong khoảng thời gian từ 1 đến 2 tuần hoặc lâu hơn Google sẽ gửi bưu thiếp về địa chỉ cho bạn.
Bước 5: Xác thực địa chỉ
Sau khi nhận được thư từ Google, bạn lấy mã PIN xác nhận và làm theo hướng dẫn chi tiết trong thư. Đến bước này, Google sẽ báo rằng bạn đã hoàn tất và địa chỉ doanh nghiệp sẽ bắt đầu hiển thị trên Google Maps.
Để chỉnh sửa hồ sơ hiển thị trên Google Maps, thì bạn có thể vào địa chỉ https://www.google.com/business/placesforbusiness/ để thực hiện.
CƠ CHẾ LOCAL GUIDES TRÊN GOOGLE MAPS
Tính thời điểm hiện tại thì Google Maps được xem là một ứng dụng bản đồ điện tử thông dụng nhất trên toàn thế giới. Để hỗ trợ cho Google Maps ngày càng trở nên chi tiết và thể hiện được nhiều địa điểm hơn ở nhiều quốc gia hơn thì chương trình Local Guides – hướng dẫn viên địa phương đã được triển khai. Chương trình còn mang đến cho người dùng nhiều cơ hội sở hữu những phần quà hấp dẫn khi tham gia.
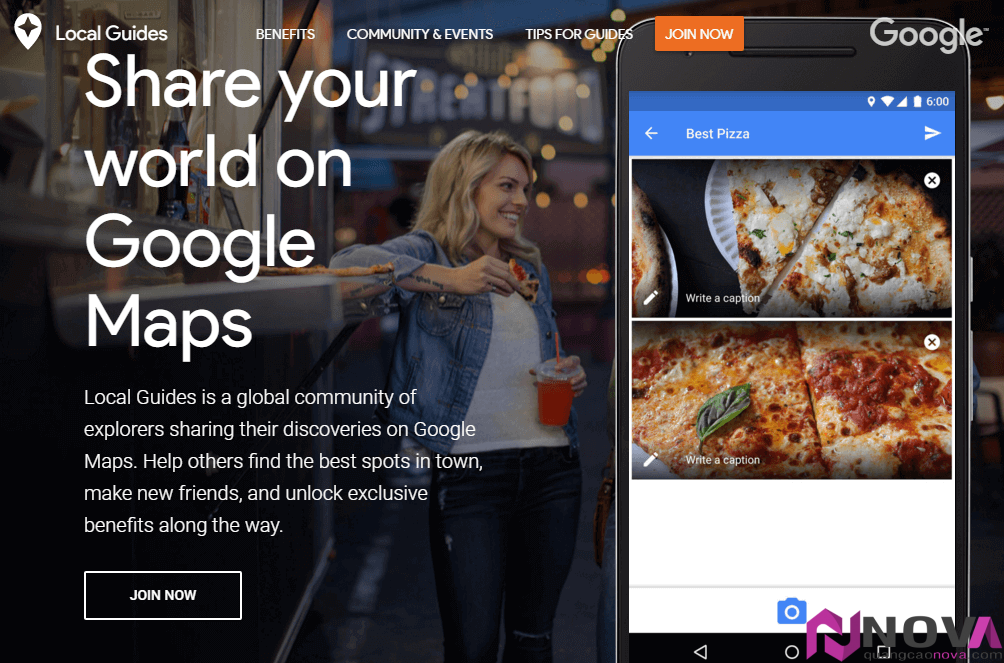
GIAO DIỆN CỘNG ĐỒNG LOCAL GUIDES
Khi tham gia vào chương trình Local Guides thì người dùng có thể thêm vào Google Maps những địa điểm mà họ có cơ hội đi qua và nhận được những điểm số tương ứng với những đóng góp đó. Nội dung đóng góp cũng khá đa dạng được chia thành 5 mục: Viết đánh giá, tải hình ảnh của địa điểm, thêm địa điểm mới, chỉnh sửa những thông tin lỗi thời, trả lời những câu hỏi đơn giản.
Khi người dùng đóng góp nội dụng vào từng mục sẽ được 1 điểm và mỗi địa điểm được thêm mới sẽ có 5 điểm. Điểm số mà người dùng nhận được sẽ được tích lũy và phần thưởng được phân chia thành các cấp độ như sau:
– Cấp 1 (Từ 0 đến 4 điểm): Bạn sẽ có cơ hội tham gia vào các cuộc thi độc quyền của một số quốc gia được chỉ định.
– Cấp 2 (Từ 5 đến 49 điểm): Bạn sẽ có cơ hội trải nghiệm các sản phẩm hoặc những tính năng mới của Google.
– Cấp 3 ( từ 50 đến 199 điểm): Các địa điểm trên Google Maps sẽ xuất hiện các huy chương chính thức dành cho hướng dẫn viên địa phương.
– Cấp 4 (từ 200 đến 499 điểm): Nhận được 1 TB dung lượng miễn phí trên ứng dụng Google Drive với giá trị 9.99 USD/tháng.
– Cấp 5 (từ 500 điểm trở lên): Trở thành một trong những hướng dẫn viên địa phương đứng đầu và có cơ hội gặp gỡ những hướng dẫn viên địa phương khác trên toàn thế giới. Ngoài ra, còn được khám phá công ty Google và nhận những thông tin mới nhất từ Google Maps.
Với những địa điểm mà bạn đi qua như: nhà hàng, quán café, địa điểm du lịch,… Chỉ cần ít phút để đánh giá thông tin chia sẻ trên Google Maps thì bạn đã có cơ hội nhận được những phần quà hấp dẫn.
NHỮNG TÍNH NĂNG TIỆN ÍCH TRONG GOOGLE MAPS
Thêm địa chỉ nơi làm việc và địa chỉ nhà
Điều đầu tiên mà người dùng hay làm trên Google Maps đó chính là thêm địa chỉ nhà và nơi làm việc của họ. Điều đó sẽ giúp cho họ dễ dàng điều hướng tới các địa điểm đó chỉ bằng việc ra lệnh. Google sẽ sử dụng các thông tin để cập nhật thời tiết, tin tức trên Google Now.
Thêm địa chỉ nhà bạn trên Google Maps
Thao tác thực hiện
Bước 1: Mở Google Maps
Bước 2: Vuốt từ phía trái màn hình và chọn Setting
Bước 3: Chọn mục Edit home or work
Bước 4: Chọn và chỉnh sửa địa chỉ nhà hay nơi làm việc của bạn
Đặt tên cho các địa điểm mà bạn ưa thích
Những địa điểm quan trọng của người dùng là nhà và nơi làm việc. Ngoài những địa điểm dễ dàng tìm thấy thì Google Maps còn cho phép bạn đặt tên cho những địa chỉ mà người dùng không thể tìm thấy. Chính vì thế, bạn có thể lựa chọn cho những địa điểm này những tên mà bạn muốn.
Thao tác thực hiện
Bước 1: Mở Google Maps
Bước 2: Tìm kiếm một địa điểm và ấn giữ trên bản đồ để đánh dấu
Bước 3: Ở phía dưới, chạm vào tên của địa điểm hoặc địa chỉ cụ thể nào đó.
Bước 4: Từ phía bên phải, bạn chọn vào menu “ …” và chọn mục Thêm nhãn
Bước 5: Gõ tên bạn muốn đặt cho địa điểm đó
Gắn sao để nhớ các địa điểm yêu thích
Ngoài việc đặt tên thì bạn còn có thể lưu các địa điểm yêu thích của mình bằng cách gắn sao cho chúng. Điều này sẽ giúp bạn thêm một địa điểm vào mục địa điểm đã lưu và trên địa điểm bạn đánh dấu sẽ hiển thị một dấu sao.
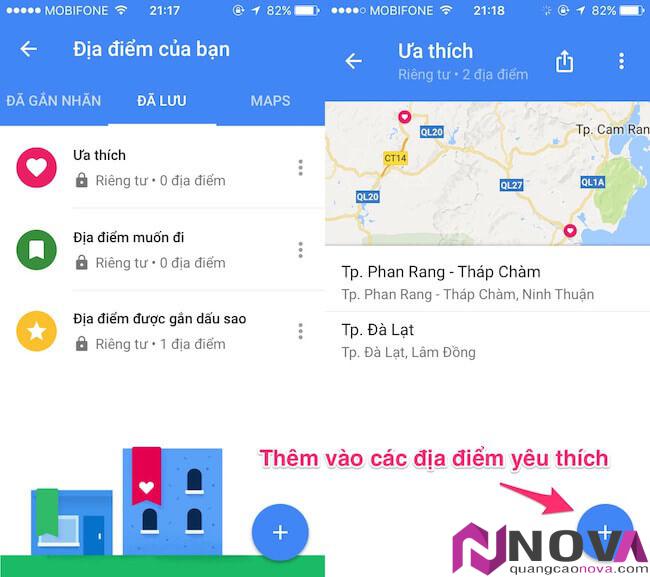
Gắn sao để nhớ các địa điểm yêu thích
Thêm vào các địa điểm yêu thích trên Google Maps
Thao tác thực hiện
Bước 1: Truy cập Google Maps
Bước 2: Tìm kiếm một địa điểm và ấn giữ trên bản đồ để đánh dấu
Bước 3: Ở phía dưới, chạm vào tên của địa điểm hoặc địa chỉ cụ thể nào đó.
Bước 4: Chọn biểu tượng hình dấu sao được gắn nhãn ở nút Lưu
Sử dụng Google Maps ngoại tuyến khi không kết nối mạng internet
Google Maps là một chương trình phần sự hữu dụng nên Google mới tích hợp thêm chức năng lưu bản đồ ngoại tuyến. Bạn vẫn có thể sử dụng bình thường mà không cần phải kết nối mạng internet.
Thao tác thực hiện
Bước 1: Mở Google Maps
Bước 2: Vuốt từ bên trái màn hình và chọn Your places
Bước 3: Cuộn xuống và chọn mục Download a new offline area.
Bước 4: Bạn có thể thu phóng trên bản đồ để chọn vùng muốn tải về
Tiện ích với chức năng ra lệnh bằng giọng nói
Trong quá trình tham gia giao thông bạn phải tập trung, nên không thể sử dụng tay để gõ văn bản khi sử dụng Google Maps. Chính vì thế, chức năng ra lệnh bằng giọng nói đã được tích hợp.
Thao tác thực hiện
Trong khi điều hướng Google Maps, bạn sẽ thấy biểu tượng microphone lớn trên màn hình phía bên phải. Đơn giản bạn chỉ cần chọn biểu tượng đó và nói. Sau đó sẽ có một số lệnh bạn có thể thực hiện như:
– Bật tắt chức năng điều hướng giọng nói với lệnh câm hoặc im lặng – Turn off voice directions with mute or be quiet.
– Hiển thị giao thông – Show traffic.
– Luân phiên hiển thị lô trình – Show alternate routes.
– Bước tiếp theo – Next turn to see what to do next.
– Bao lâu mới tới bước chỉ dẫn tiếp theo – How long until my next turn.
– Hiển thị chế độ xem vệ tinh – Show satellite.
– Thoát điều hướng – Exit navigation.
Thấy tất cả những địa điểm bạn đã đi qua theo dạng timeline
Google Maps cung cấp chức năng mới đó là timeline – dòng thời gian. Vì cơ bản Google biết tất cả những nơi bạn đã đi qua khi bạn sử dụng những tính năng của Google Maps. Chức năng timeline sẽ giúp cho lịch sử các địa điểm bạn đi qua dễ dàng truy cập hơn.
Thao tác thực hiện
Bước 1: Truy cập Google Maps
Bước 2: Vuốt từ trái sang và chọn mục Your timeline
Bạn sẽ thấy một danh sách lần lượt những địa điểm bạn đã đi qua được sắp xếp theo dòng thời gian. Bạn có thể chọn một ngày cụ thể để xem. Ngoài ra, bạn còn thấy thông tin và thời gian bạn đi qua địa điểm đó.
Để xóa các thông tin của ngày hoặc những lần truy cập bạn có thể chọn menu “…” trên cùng phía bên phải.
Gửi chỉ dẫn từ máy tính đến điện thoại
Google Maps đã được cung cấp những phiên bản phù hợp với máy tính và các thiết bị đi động. Chính vì thế, bạn có thể gửi chỉ dẫn từ máy tính đến điện thoại thông minh một các dễ dàng.
Thao tác thực hiện
Bước 1: Truy cập vào Google Maps trên máy tính
Bước 2: Nhập địa chỉ hoặc tên địa điểm bạn muốn tìm
Bước 3: Bạn sẽ thấy một ô nhỏ chứa thông tin về địa điểm dưới thanh tìm kiếm
Bước 4: Chọn mục Gửi tới điện thoại của bạn. Sau đó, thông báo sẽ được hiển thị trên điện thoại.

Gửi chỉ dẫn từ máy tính đến điện thoại
Dễ dàng tìm đường với Google Maps
Tính năng này cho phép bạn gửi địa điểm hoặc chỉ dẫn điều hướng tới bạn bè hoặc người thân thông qua bất kỳ ứng dụng nào.
Thao tác thực hiện
Chia sẻ địa điểm:
Bước 1: Mở Google Maps
Bước 2: Chọn vào địa điểm hiện tại của bạn hiển thị màu xanh dương.
Bước 3: Vuốt lên thẻ thông tin ở dưới góc màn hình và chọn biểu tượng Chia sẻ
Bước 4: Chọn một ứng dụng bạn muốn chia sẻ
Chia sẻ chỉ dẫn:
Bước 1: Truy cập vào Google Maps và tạo một chỉ dẫn
Bước 2: Chọn lộ trình
Bước 3: Trên thanh lộ trình chỉ dẫn, bạn chọn menu “…”
Bước 4: Nhấp vào mục Chia sẻ chỉ đường và chọn một ứng dụng cụ thể để chia sẻ
Tiện ích thông tin chuyển tuyến
Tính năng thông tin chuyển tuyến rất thích hợp cho những bạn hay đi lại bằng các phương tiện công cộng.
Thao tác thực hiện
Bước 1: Mở Google Maps
Bước 2: Chọn nơi bạn muốn đến và chọn biểu tượng điều hướng
Bước 3: Bạn sẽ chọn chế độ di chuyển trên đầu trang rồi chuyển sang biểu tượng xe lửa
Bước 4: Chọn lộ trình
Danh sách chỉ dẫn sẽ nói cho bạn biết sẽ đi đâu, xe bus/tàu hỏa nào sẽ xuất phát, có bao nhiêu điểm dừng, khi nào chuyển tuyến,…
Dùng la bàn để điều chỉnh hướng xem
Google Maps sẽ tự động điều hướng xem cho phù hợp khi bạn di chuyển bằng các loại phương tiện khác nhau như: đi bộ, xe đạp, ô tô,… Điều này giúp cho bạn dễ dàng chuyển hướng vì Google cũng di chuyển giống như bạn. tuy nhiên, đôi khi bạn lại muốn xem bản đồ theo hướng khác. Hãy theo dõi cách sau:
Thao tác thực hiện
Bước 1: Truy cập Google Maps và bắt đầu điều hướng
Mặc định Google maps sẽ điều chỉnh hướng xem theo hướng ngay trước mặt bạn
Bước 2: Nhấp vào biểu tượng la bàn để điều chỉnh hướng xem
Truy cập nhanh chức năng điều hướng bằng phím tắt đơn giản
Bạn nhận thấy rằng việc thực hiện điều hướng bằng giọng nói sẽ mất một vài thao tác. Chính vì thế, Google Maps cung cấp tính năng truy cập nhanh bằng phím tắt, được thực hiện theo cách đơn giản sau:
Thao tác thực hiện
Bước 1: Truy cập Google Maps
Bước 2: Tìm nơi bạn muốn đến
Bước 3: Thay vì nhấp chọn vào biểu tượng điều hướng, thì bạn hãy nhấn giữ nó.
Bạn sẽ thấy trang hiển thị lộ trình hiện lên ít giây và chuyển thẳng đến trạng thái điều hướng, chỉ đường.
Đánh dấu một địa điểm để điều hướng mà trên Google Maps không có
Với những địa điểm không được hiển thị trên Google Maps bạn chỉ cần đánh dấu một điểm bất kỳ là có thể điều hướng đến địa điểm đó.
Thao tác thực hiện
Bước 1: Mở ứng dụng Google Maps
Bước 2: Tìm địa điểm bạn muốn đến, nhấn giữ trên bản đồ. Một biểu tượng chiếc xe con sẽ xuất hiện với thông tin về địa điểm mà bạn đã đánh dấu.
Bước 3: Nhấp vào phím điều hướng để Google Maps chỉ dẫn đến điểm bạn chọn
Khám phá những địa điểm với Street View trên smartphone
Google Maps cung cấp một tính năng tuyệt vời đó chính là Street View cho phép bạn đến một nơi trên thế giới cùng với những trải nghiệm vô cùng thực tế như: Khám phá xung quanh, đi bộ giống như bạn đang ở đó. Street View cung cấp cả trên máy tính và thiết bị di động.
Thao tác thực hiện
Bước 1: Truy cập vào Google Maps
Bước 2: Tìm kiếm địa điểm bạn muốn đến ở thanh tìm kiếm
Bước 3: Vuốt lên ở dưới góc màn hình để thấy thông tin về địa điểm đó. Nếu địa điểm đó có sẵn Street View được gắn nhãn trên hình ảnh, hãy chọn nó.
Bước 4: Dùng ngón tay để thu phòng và các mũi tên để di chuyển trong địa điểm đó.
Google Maps là một ứng dụng tuyệt vời. bạn có thể tìm được rất nhiều các tính năng tiện ích thừ ứng dụng này. Nó chắc chắn sẽ mang đến cho bạn những trải nghiệm thú vị nhất. Mong rằng với những chia sẻ của chúng tôi sẽ giúp cho bạn hiểu rõ hơn về ứng dụng bản đồ điện tử này.